Basic Instructions on using The Beaconeer™ , version 7.0
The Beaconeer™ automatically sends your GPS location and a text message to phone numbers that you designate in any of three "Beaconeer Lists" in the app.
1. Once you download The Beaconeer™ from Google Play , you will see the Login Screen. Create a unique password.
- The password protection is a new feature to protect the privacy of the three "Beacon" name and phone number lists that are now available in the Beaconeer™ 7.0 Turbo.
- If you happen to close the app without creating a password, just re-open the app and use the default password "pw". That's right , just "pw"!
2. Next, you'll probably see pop-ups, requesting that you authorize access to location, phone, and SMS features on your phone. Choose "Allow".
- Now, here's where everyone's phone differs a bit. In order for the "automated group text" feature to work on the Beaconeer™, be sure that you have also allowed access to your phone's SMS and Phone features.
4. Select all of the following permissions. The buttons should be green. Easy Peasy! Voila! You're done with this permissions stuff for the duration of the install of the The Beaconeer™ on your phone.
The automated group texting behavior of The Beaconeer™ should work flawlessly.
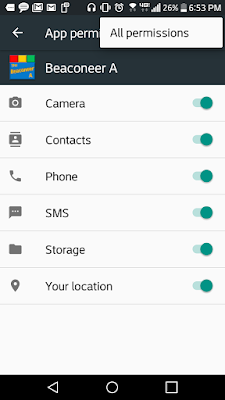
6. Now, re-open the The Beaconeer™ app, login, and you'll see this screen.
If you are having any problems with installation or functionality of the Beaconeer™ we want to hear! Please complete the Contact Form at our website, and we'll respond promptly. Thank YOU! for downloading The Beaconeer™. - Pam K. and Flo A.
#basic #instructions
The automated group texting behavior of The Beaconeer™ should work flawlessly.
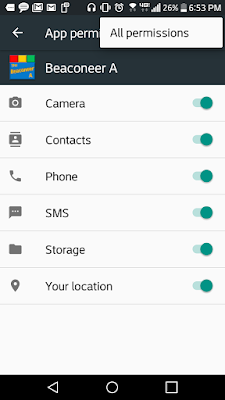
6. Now, re-open the The Beaconeer™ app, login, and you'll see this screen.
If you are having any problems with installation or functionality of the Beaconeer™ we want to hear! Please complete the Contact Form at our website, and we'll respond promptly. Thank YOU! for downloading The Beaconeer™. - Pam K. and Flo A.
#basic #instructions
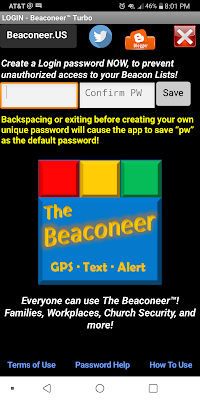




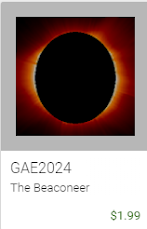
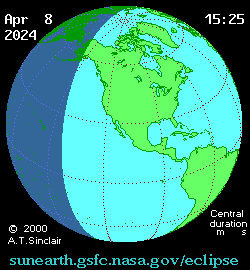
Comments
Post a Comment